
드디어!! 드디어!! 깃허브에 파일을 올려보는 시간이 왔습니다!
그렇기 때문에 오늘은 깃허브의 리모트와 로컬에 대한 개념이 몹시 중요합니다!
만약 검색해서 이 포스팅부터 들어오신 분들은 아래의 포스팅을 한번 읽고 오시기를 추천드릴게요!
특히 리모트와 로컬의 개념을 설명한 부분이요!
se-minggrr.tistory.com/26?category=1187461
(초보자를 위한) 깃과 깃허브랑 친해지기 : 깃, 깃허브 입문
여러분 안녕하세요! 오늘은 깃과 깃허브가 뭔지 알고 친해지는 시간을 가지려고 해요! 원래는 깃허브를 어떻게 사용하는지에 대해서 글을 먼저 쓰려고 했는데 깃과 깃허브가 뭔지, 어떻게 그것
se-minggrr.tistory.com
아래의 설명 부터는 컴퓨터에 깃이 깔려있고 깃허브에 가입되어 있으며 빈 레포지토리가 있는 전제하에 하겠습니다!
잘 모르겠는 분들은 전 포스팅들을 확인하고 와주세요!
1. 작업하고 있는 폴더(디렉토리)에 git init 하기
1) 작업하는 파일에서 오른쪽 마우스를 클릭한 후 Git Bash(이하 깃 배쉬)를 열어 주세요

2) Git Bash 창에 'git init' 이라고 쳐주세요
그러면 폴더에 '.git'이라는 폴더 같은게 생길 겁니다
그게 git을 사용할 수 있게 설정 된 겁니다.
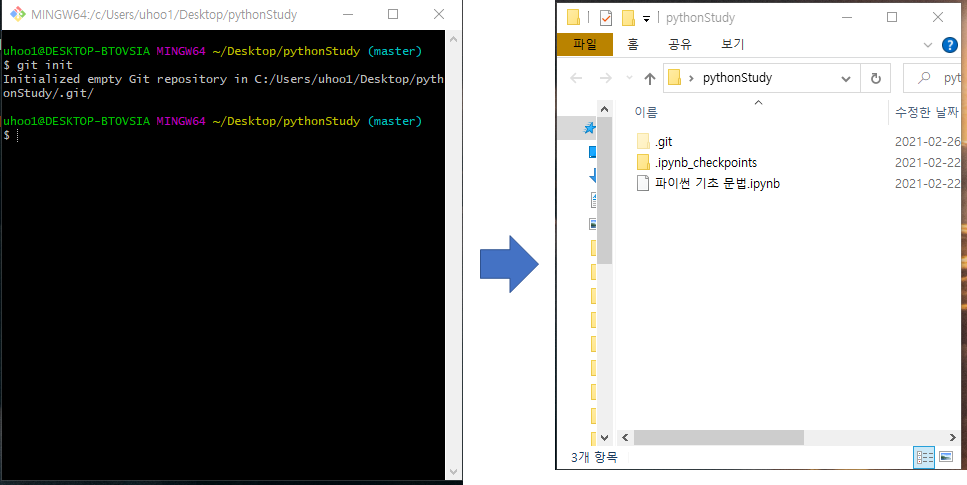
만약 숨김폴더를 안보이게 처리해두었으면 안보일 수 있습니다.
그렇다면 bit.ly/3fJAIor 여기를 참고해 보세요~
2. 깃허브 레포지토리의 링크 복사하기
레포지토리를 만들었다면 Code라고 적혀있는 초록 버튼을 눌러 링크가 적힌 부분의 복사를 눌러 주세요
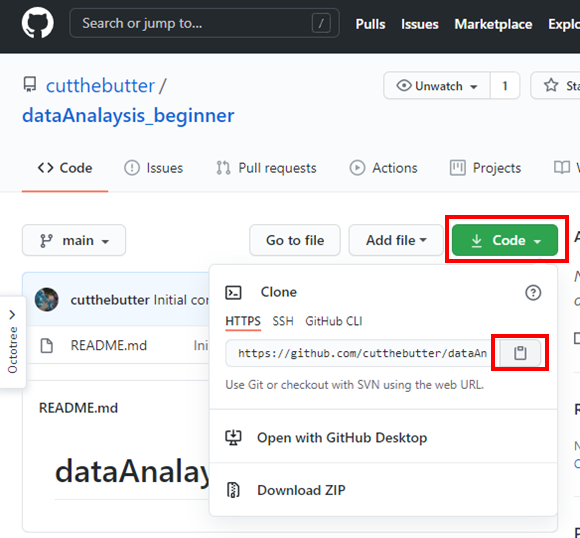
3. 깃허브 로컬 디렉토리를 리모트 레포지토리와 연결하기 : git remote add origin
깃 배쉬 창에 git remote add origin 을 쳐주고 그 뒤에 복사해 온 레포지토리 링크를 붙여 넣어 주세요!
만약에 Crtl +V로 붙여넣기가 안된다면 Shift+Insert(Ins)로 붙여 넣어 주세요!
이때 "origin"은 레포지토리 링크의 별칭을 정해준 것입니다.
계속 링크를 붙여넣기 하면 불편하니까 쉽게 부를 수 있는 별칭을 정해준 것이죠
그래서 origin이 아니라 다른 단어를 써도 되긴 해요! 하지만 대부분 origin을 사용하니 origin을 쓰시는게 좋습니다.

4. 지금까지 작성한 파일들을 깃 인덱스에 넣어주기 : git add .
깃 배쉬 창에 git add . 을 쳐줍니다.
작성한 파일들을 깃허브에 올리기 위해 중간저장한다고 봐주시면 됩니다.
" . "을 작성해 주는 건 모든 파일을 올린다는 의미 입니다.
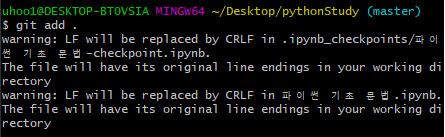
5. 깃 인덱스에 넣은 파일들 커밋하기 : git commit -m "커밋 메세지"
그 다음 git commit -m "커밋 메세지"를 작성해줍니다.
" -m"은 메세지 텍스트를 쓴다는 의미이고
"커밋메세지"는 커밋의 이름을 적어주는 것 입니다. 보통 지금까지 작성한 파일들을 왜 작성했는지의 이유를 짧막하게 적습니다.
마치 파일의 이름을 적어주는 것 처럼 생갃해 주시면 됩니다.
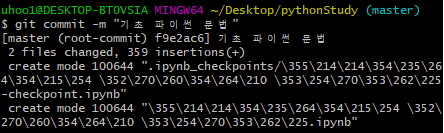
6. 커밋이 잘 되었는지 확인하기 : git status
커밋이 잘 되었는지 확인하기 위해서는 git status를 작성해 줍니다.
만약에 새롭게 작성된 파일이 모두 커밋이 잘 되었다면 커밋을 할게 없다고 나옵니다.

7. 리모트 레포지토리에 커밋된 파일 올리기 : git push origin master
커밋된 파일을 깃허브 레포지토리에 올리기 위해 git push origin master 이라고 적어줍니다.
push는 리모트 레포지토리로 올린다는 것이고
origin이 리모트 레포지토리 링크의 별칭이라고 했죠
master은 현재 브랜치를 의미합니다
깃 배쉬를 보면 하늘색 글씨고 (master)이라고 적어진걸 볼 수 있어요! 그게 현재 브랜치를 얘기해요!
나중에 브랜치에 대해서 조금 더 자세하게 얘기하는 시간을 가져볼게요! 우선 이정도까지 알고 가시면 됩니다!
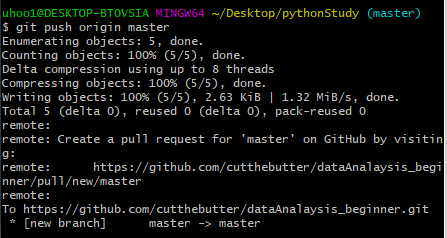
8. 깃허브에 잘 올라왔는지 확인해보기
이제 깃허브의 자신의 레포지토리로 가서 확인해보면 아래 그림처럼 몇 분 전에 마스터로 푸시를 했다고 뜨면 잘 된 거에요!
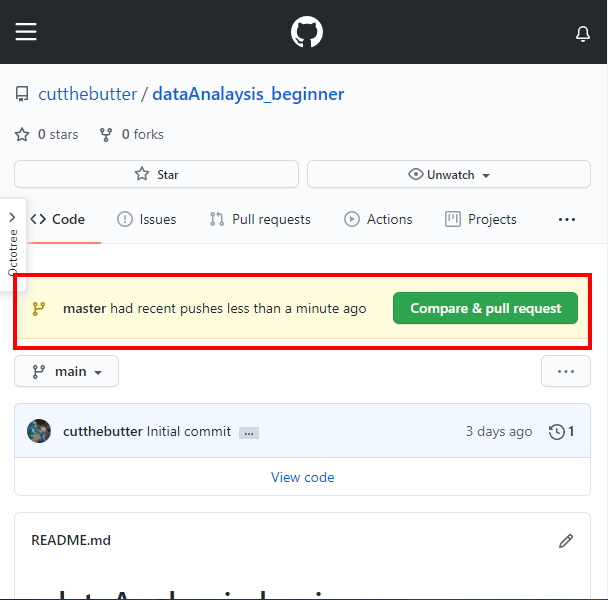
지금 위의 그림을 보면 브랜치가 main으로 되어 있는데 눌러서 master로 바꿔주면 master 브랜치에 올린 파일들을 확인해 볼 수 있습니다!
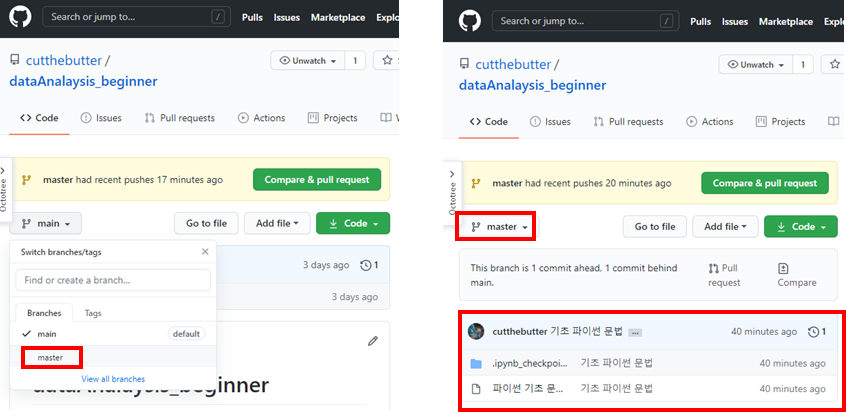
와!!! 축하드려용!!! 깃허브에 여러분에 파일을 드디어 올렸습니다!!!
해보니 생각보다 쉽죠?!!ㅎㅎㅎㅎ
오늘도 힘낸 당신 정말 칭찬해~~

'IT 지식 다반사 > 깃허브랑 친해지기' 카테고리의 다른 글
| 깃허브 리모트에 레포지토리 만들기 (0) | 2021.02.24 |
|---|---|
| 깃 다운로드/설치 하기 (0) | 2021.02.24 |
| 깃과 깃허브랑 친해지기 : 깃, 깃허브 입문 (0) | 2021.02.24 |