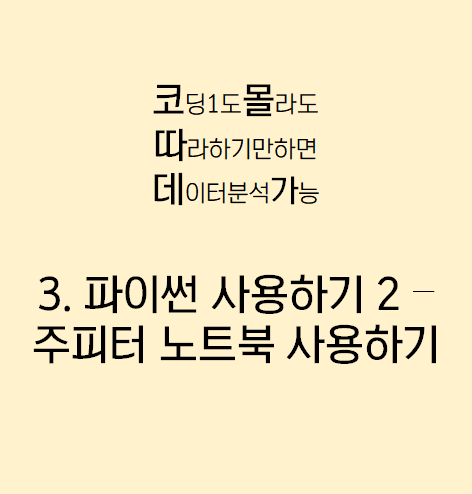
저번까지 주피터 노트북을 사용하기 위한 준비를 다 끝냈어요!
오늘은
1. cmd 사용법
2. 주피터 노트북 켜기
3. 주피터 노트북 사용법
에 대해서 알아보겠습니다!
이것들을 해보면서 왠지 "내가 코딩을 쫌 하는 것 같은데?" 이런 느낌을 많이 느껴주시면 됩니다!!
1. cmd 사용법
게시글 "1. 파이썬을 컴퓨터에 깔기" 기억하시죠? 그 글 내에서 cmd를 켜는 법을 배웠어요!
(잊은 분을 위해서 다시 한번 알려드리면 "윈도우키 + R">검색창에 "cmd"입력)
앞으로 데이터 분석을 공부하며 사용할 폴더를 만들어 줄게요!
먼저 폴더를 어디에 위치시킬지 알아봅시다.
1.1 디렉토리
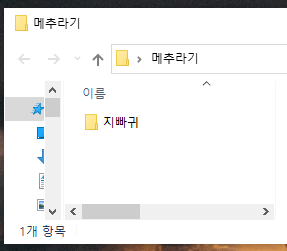
"디렉토리"는 편하게 폴더로 생각하시면 됩니다.
왼쪽 사진을 보면 메추라기 폴더 안에 지빠귀 폴더가 들어있죠?
메추라기 폴더는 지빠귀 폴더의 "상위 디렉토리"
지빠귀 폴더는 메추라기 폴더의 "하위 디렉토리" 입니다.
1.2 터미널 용어 "cd"
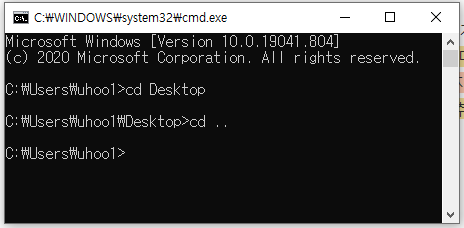
"cd"는 "change directory"의 약자로 디렉토리를 이동할 수 있게 하는 용어입니다.
cd 하위폴더명을 입력해서 하위 디렉토리로 이동하거나
cd ..로 상위 디렉토리로 이동하는데 사용합니다.
제 컴퓨터에는 uhoo1 폴더 아래 Desktop 이라는 폴더가 있는데요,
그래서 cd Desktop으로 uhoo1 폴더 아래 Desktop으로 이동했습니다.
다시 cd .. 을 써서 Desktop 상위 디렉토리인 uhoo1로 이동했습니다.
1.3 터미널 용어 "mkdir"
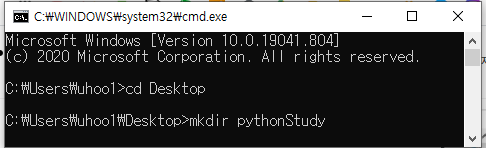
"mkdir"은 "make directory"의 약자로 새로운 폴더를 만들 수 있게 하는 용어입니다.
폴더를 만들 장소(상위 디렉토리)에서 mkdir 새로만들폴더이름 을 입력해 사용합니다.
저는 Desktop 디렉토리에서 pythonStudy라는 폴더를 만들고 싶어서 왼쪽 그림처럼 써줬습니다.
그렇게 하고 나서 바탕화면을 보면 해당 폴더가 만들어 졌음을 확인할 수 있습니다.
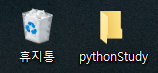
2. 주피터 노트북 켜기
2.1 주피터 노트북 켜기
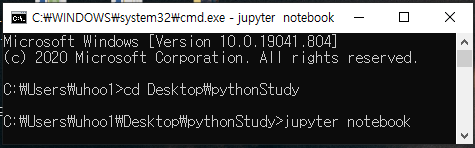
이제 아까 만들어둔 폴더로 이동해서 jupyter notebook을 쳐 줍니다.
그럼 아래의 그림처럼 cmd에 뭔가 잔뜩 뜨고 나서 인터넷 창이 하나 뜰 거에요!
그럼 성공적으로 jupyter notebook을 띄었습니다!
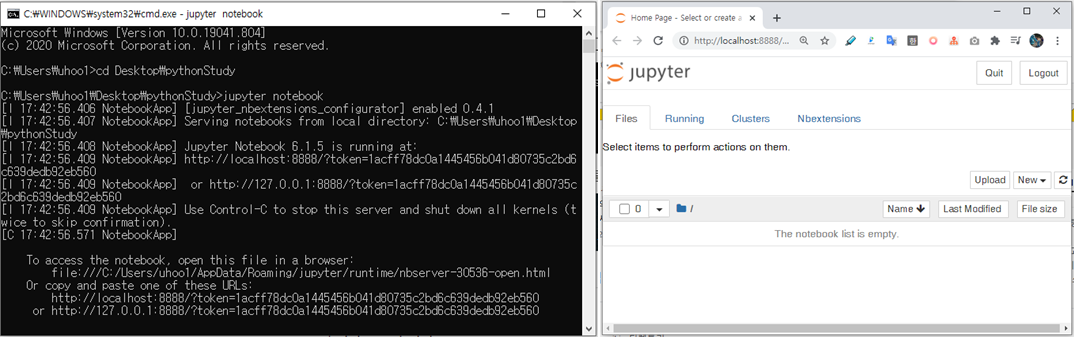
jupyter notebook을 실행하는 동안은 절대 jupyter notebook을 켠 cmd를 끄시면 안돼요!!
2.2 사용할 노트북 열기
아래의 그림에 따라 하면 새창이 열리게 됩니다.
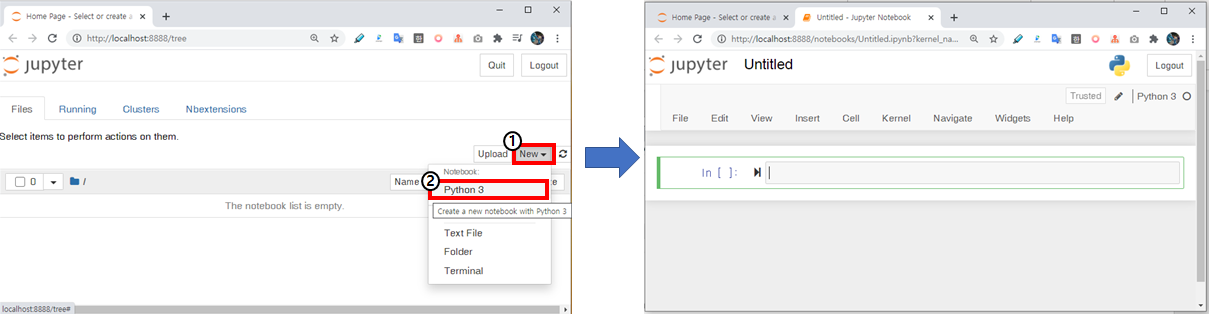
2.3 노트북 이름 바꾸기와 파일 생성 확인하기
맨위의 굵은 글씨로 되어 있는 타이틀을 누르면 이름을 바꿀 수 있어요!
우선 이름을 "1st_Study"로 바꿔볼게요!
그 후 "Rename" 버튼을 눌러줄게요!
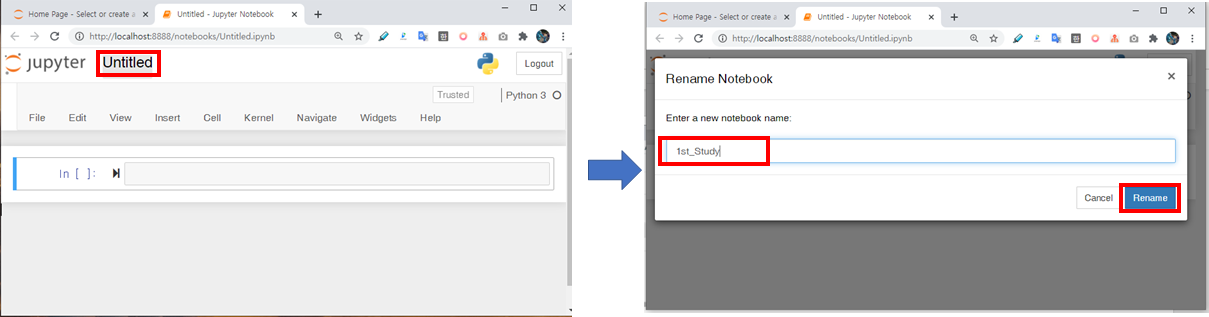
그렇게 하고 나서
바탕화면에 있는 pythonStudy 폴더를 열어서 확인해 보면 1st_Study.ipnb 파일이 생겨있는 것을 확인할 수 있습니다
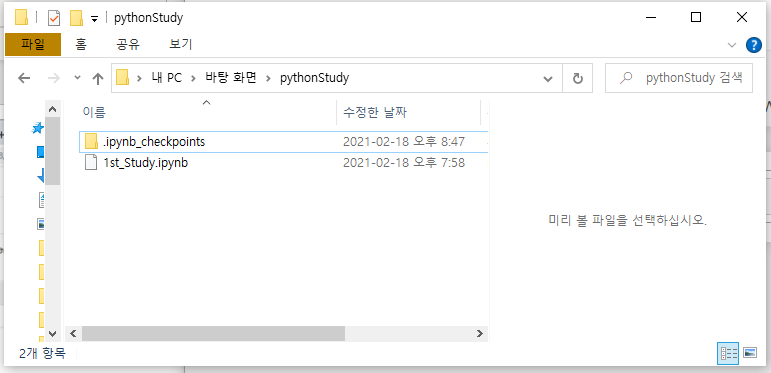
3. 주피터 노트북 사용하기
3.1 Enter / Shift+Enter
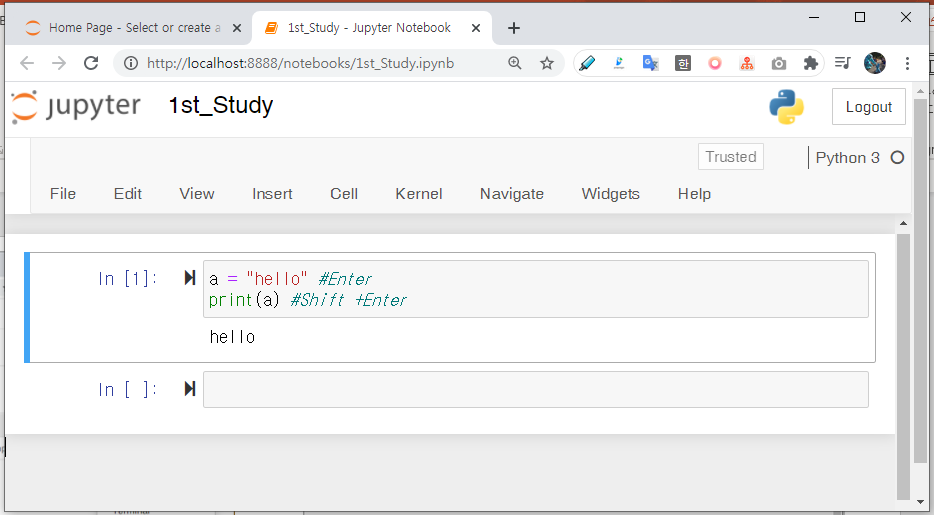
왼쪽 사진을 보면 칸 같은게 2개 보이는데 칸은 셀(cell)이라고 불립니다.
첫번째 칸을 보면 코드가 2줄 적어진 걸 볼 수 있는데 'Enter'키는 코드의 줄을 나누는 역할을 해요!
우리가 문서를 작성할 때 그 다음 줄에 글을 쓰려면 'Enter'를 누르는 것처럼 똑같은 역할을 합니다.
그리고 Shift+Enter 를 누르면 그 셀이 실행되며 그다음 새로운 셀을 만들게 되요. 그래서 print(a)가 실행되어 결과값이 바로 아래에 나오며 바로 셀이 하나 만들어 집니다.
코드에 대한 해석은 바로 아래에 달아둘게요! 곧 배울 거니 가볍게 보고 지나가시면 됩니다.
# 코드 해석
a = "hello" #변수 a 에 "hello"라는 값을 집어 넣음
print(a) # a변수를 출력함
# "#"는 주석을 작성할수 있게 함3.2 ESC + 키
주피터 노트북은 ESC키와 다른 키들을 눌러서 단축키를 사용하게 됩니다.
- ESC + a : 현재 선택된 셀에서 위에 새로운 셀이 생깁니다
- ESC + b : 현재 선택된 셀에서 아래에 새로운 셀이 생깁니다.
- ESC + dd(d 두번 연속 누름) : 현재 선택된 셀이 삭제 됩니다.
- ESC + m : 현재 셀을 마크다운 문서를 작성할 수 있는 셀로 변경됨
- ESC + y : 마크다운 작성 형태의 셀에서 코드 작성 셀로 다시 변경
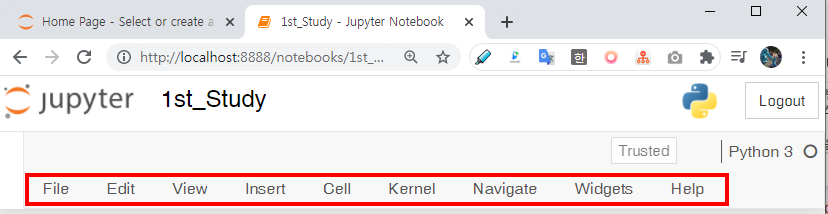
메뉴를 눌러 확인하면 하위 메뉴에 해당하는 단축키가 무엇인지 알 수 있어요!
반드시 ESC와 함께 눌러줘야 합니다!
3.3 가볍게 마크다운 알기
마크다운은 코드를 이용해서 글을 서식하는 툴 정도로 생각하시면 됩니다.
왼쪽처럼 작성을 하고 나서 실행을 해주게 되면(shift+enter) 오른쪽처럼 표시가 되게 됩니다.
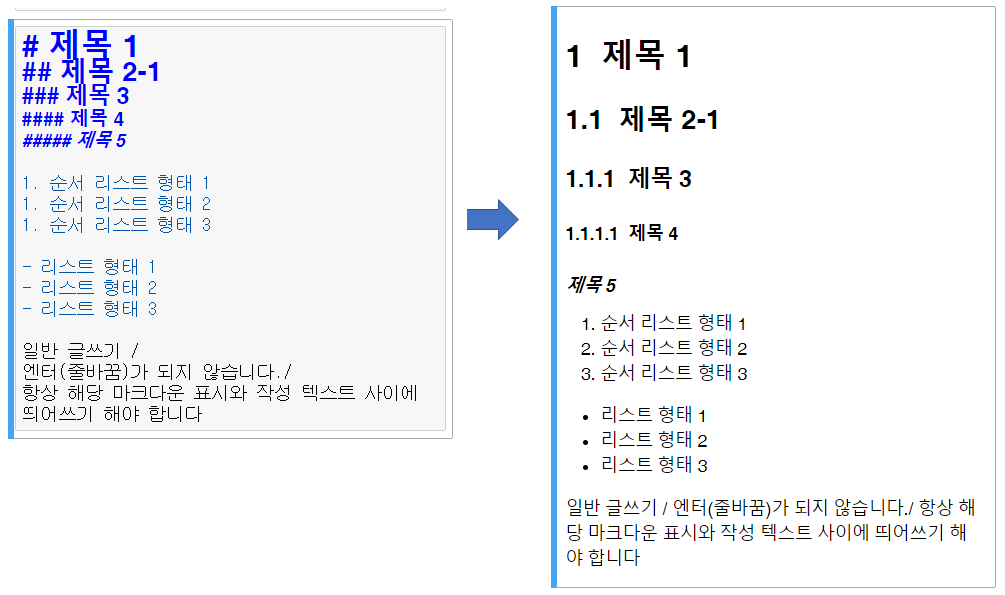
주피터 노트북에서 적당하게 마크다운을 활용하게 되면 마치 책갈피처럼 사용할 수 있습니다.
상단 메뉴의 Navigate를 열면 마크다운으로 작성한 목차들을 볼 수 있어요!
해당 목차를 누르면 그 목차가 있는 곳으로 이동해
주피터 노트북 안에 여러 코드를 많이 작성했을 때 빠르게 원하는 위치로 이동할 수 있습니다!
이 글을 읽고 따라하느라 수고 많으셨어요! 다음 시간은 파이썬 문법을 간단히 배워보는 시간을 갖도록 하겠습니다!!
모두 화이팅
'AI & 데이터 분석 > 코딩1도몰라도따라하기만하면데이터분석가능' 카테고리의 다른 글
| 파이썬-조건문 if (0) | 2021.03.15 |
|---|---|
| 파이썬 : 자료형 - 숫자형, 문자열, 불린 ,print (0) | 2021.03.14 |
| 파이썬 기초 1 : 변수 (0) | 2021.02.22 |
| 아나콘다 설치 (0) | 2021.02.18 |
| 파이썬을 컴퓨터에 깔기 (0) | 2021.01.26 |